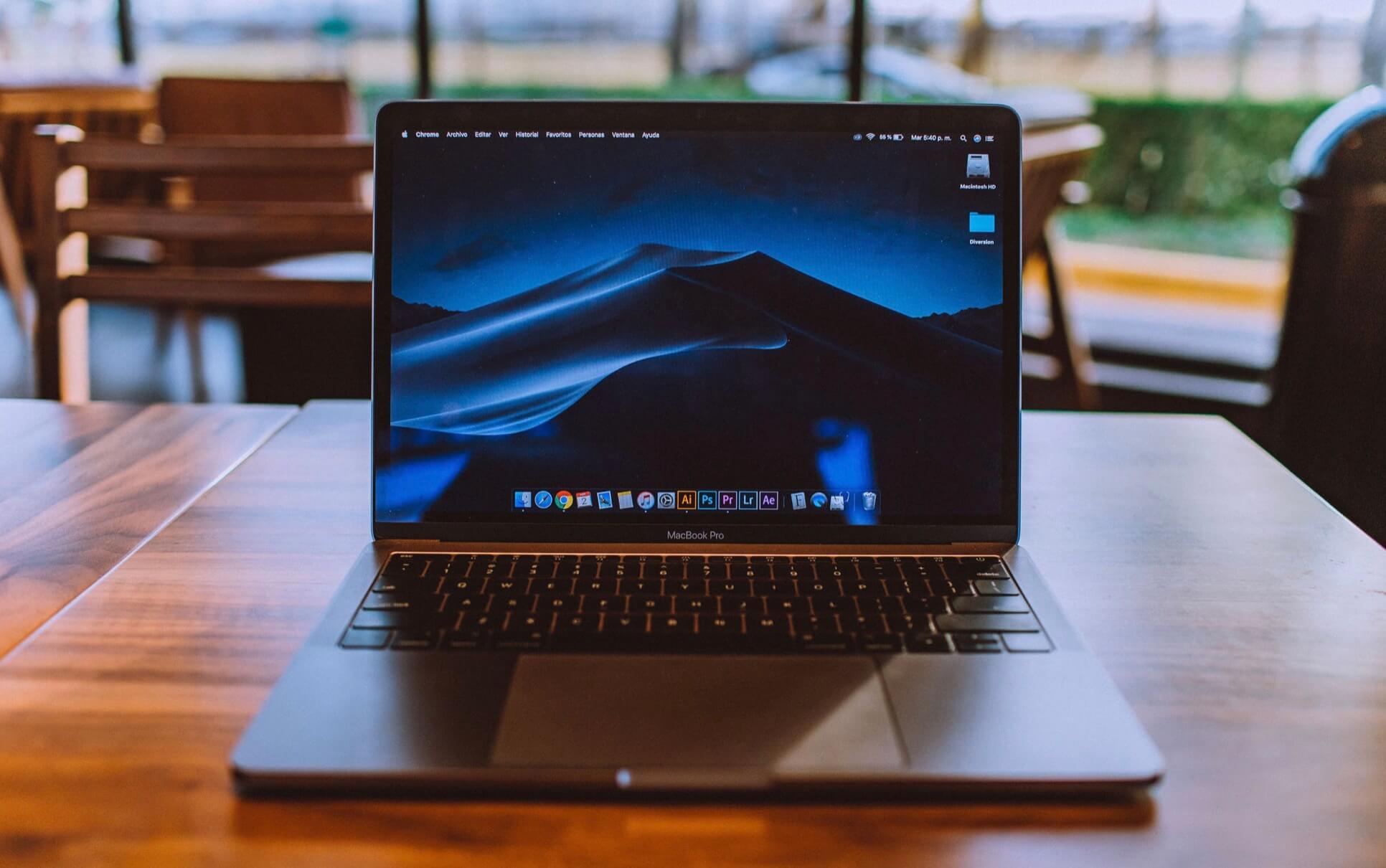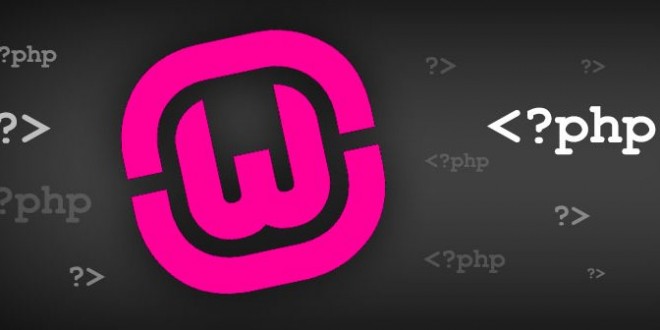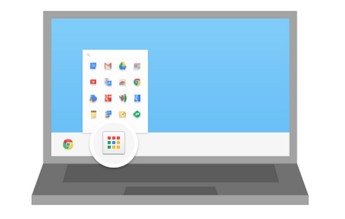Windows 10 Kurma & Yükseltme Rehberi [Resimli Anlatım]
Birçok önemli yeniliğe sahip olan Windows 10 işletim sistemini bilgisayarımıza nasıl kuracağımızı adım adım anlatmaya çalışacağım. Bilgisayara Windows 10 kurma veya Windows 10 format atma denince sıfırdan temiz bir kurulum akla gelir ya da bu şekil düşünebilirsiniz. Esasında bu bir çok yönü ile daha temiz ve performanslı bir sonuç verir ve tavsiye edilir. Ancak hali hazırda bir çok uygulama, yazılım kullanıyor ve bu yazılımları da sizin kullanım alışkanlıklarınıza göre kişiselleştirmişseniz tamamen sıfır temiz bir format atma işleminden sonra tüm bu Windows uygulamaları tek tek yeniden kurmanız ve ayarları eski hallerine getirecek şekilde yapılandırmanız gerekecektir. Bu husus bir çok kişi için fazlasıyla vakit alacağından, burada eski uygulama verilerinizi de koruyarak resmi kanalından Windows 10 işletim sistemini bilgisayarınıza kurma ve yükseltme işlemleri daha detaylı anlatıldı ancak sıfırdan yeni bir başlangıç kurulum yapmak isterseniz ikinci yöntemde de anlatım mevcut. Fazla uzatmadan iki farklı yöntem ile Windows 10 işletim sistemini bilgisayarımıza kurabiliyoruz:
- Yöntem – 1 : Windows Update (Windows Güncelleme) ile İşletim Sisteminizi zahmetsizce yükseltebiliriz..
- Yöntem – 2 : Windows Yükseltme Yardımcı Programını (Microsoft’un Media Creation Tool) kullanarak normal yükseltme ya da sıfırdan temiz kurulum yapabiliriz.
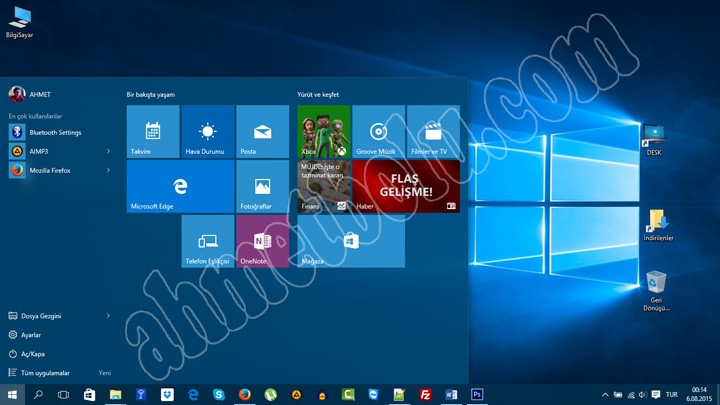
Kuruluma geçmeden önce bir ön bilginizin olduğunu ve Windows 10 kurulumuna karar vermiş olduğunuzu varsayıyorum.
Bilgisayarıma Windows 10 kurmalı mıyım yoksa şimdilik dursun mu?
Kurarsam çalışmayan program-uygulamalarım olacak mı?
Bilgisayarım hızlanacak mı? Uçar mı?
Ve bunun gibi daha bir sürü sorunun cevabını buradan vermek çok güç olacağından denemeden bilemeyiz diyelim kısaca…
Peki benim bilgisayarımda Windows 10 çalışır mı?
Bilgisayarınızda Windows 7, Windows 8 veya Windows 8.1’i işletim sistemlerinden biri yüklü ise Windows 10’u da çalıştıracağını söyleyebiliriz. Yine de aşağıdaki donanım özelliklerini bir gözden geçirmede fayda var çünkü Windows 10 u rahatça çalıştırmak için gerekli olan minimum özellikler oluyor kendileri :)
- 1 GHz ve Üstü işlemci
- 32 Bit için en az 1 GB, 64 Bit için ise en az 2 GB RAM
- 32 Bit için 16 GB, 64 Bit için ise en az 20 GB depolama alanı
- DirectX 9 ve üstü destekli grafik işlemcisi – ekran kartı
- 1024×600 çözünürlükte bir ekran
- Giriş hesabı – Bir Microsoft Account ve internet bağlantısı (veya yerel bir hesap)
Yükseltme yaptığınızda, eski işletim sistemi sürümünüze bağlı olarak Windows 10’un aşağıdaki sürümlerinden birine sahip olacaksınız.
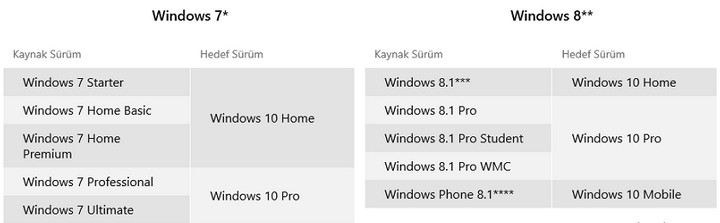
Yöntem-1: Microsoft Update ile Windows 10’a Yükseltme
Windows 7, Windows 8 veya Windows 8.1 sistmelerinden herhangi bir sürüme sahipseniz işletim sisteminizin güncelleyiniz. Bahsi geçen Windows Update’i açmak için Başlat düğmesini tıklatın Arama kutusuna Update yazın ve sonuç listesinde Windows Update‘i tıklatın. Açılan penceredeki sol bölmede yer alan Güncelleştirmeleri Denetle kısmını tıklatın. Yüklenecek güncelleştirmeleri seçeceğiniz aşağıdaki gibi bir pencere gelecekir. Sizin bilgisayarınızda birden fazla güncelleme seçeneği olabilir… Windows 10 sürümü güncellemesini seçiniz ve aynı pencerede sağ alt kısımda bulunan Yükle düğmesine tıklayınız
Bu aşamada Windows 10 indiriliyor yazısıznı görecesiniz.
![Windows 10 Yükseltme - Kurma Rehberi [Resimli Anlatım] Windows 10 Yükseltme - Kurma Rehberi [Resimli Anlatım]](/wp-content/uploads/2015/08/WIN_10_INDIRILIYOR_2.jpg)
İşlemin bitmesini bekleyiniz ve sonrasında güncelleştirmenin yapılandırıldığını ve kuruluma hazır olduğunu gösterene bir pencere gelecektir.
Harika, işletim sisteminizi yükseltmeye hazırsınız artık! Anlaşma metnini okuduğunuzu ve bundan sonraki süreci kabul ettiğinizi gösterir pencere onayını Kabul ediyorsunuz.
İşletim sistemi yükseltme için hazırlanacak. İşlem bittiğinde gerekli yüklsetmenin simdi ya da daha sonra mı uygulanacağını soran bir pencere gelecektir.
Varsa çalışma dosyalarınızı kaydedip şimdi başlat diyorsunuz. Bundan sonrası normal bir windows güncellemesi olur gibi devam edecektir. Sisteminizde bulunan dosyalarınıza ve yüklü olan program boyutlarına göre biraz bekleyebilirsiniz.
Bu işlemi bilgisayarınızı bir kaç saat kullanmayacağınız bir vakitte yapmak daha isabetli olacaktır.
Yöntem-2: Microsoft’un Media Creation Tool yardımcı programını kullanarak
Bilgisayarınızda hazır güncellemelerde Windows 10 görünmüyorsa ya da temiz bir kurulum yapmak istiyorsanız yapmanız geken ilk olarak aşağıdaki bağlantılardan işletim sisteminize uygun olan 32bit veya 64bit Microsoft’un Media Creation Tool’u indirmek.
İnen programı çalıştırdığınızda karşınıza aşağıdaki pencere gelecek.
Burada “Bu bilgisayarı şimdi yükselt” seçeneği işaretli olduğunu görüyoruz.
Windows 10 yükseltme işlemini ileri diyerek başlatabilirsiniz.
Gerekli olan Windows 10 işletim sistemi dosyaları bilgisayarınıza indirilecektir. Hazır olduğunda sizden işlemin devamı için onay isteyen bir pencere gelecektir. Kurulum sihirbazı Windows 10 kurulum sırasında sizi yönlendirecektir.

Bu bilgisayarı şimdi yükselt seçeneğini seçerseniz Windows 10 işletim sistemi için gerekli olan kurulum dosyalarını indirmeye başlayacaktır, bu işlem internet bağlantı hızınıza bağlı olarak bir geçerli bir süredir.
![Windows 10 Yükseltme - Kurma Rehberi [Resimli Anlatım]](/wp-content/uploads/2015/08/yukleniyor99.jpg)
Tüm indirmeler bittikten sonra artık Windows 10 kurma işlemine geçmek için hazırız.
![Windows 10 Yükseltme - Kurma Rehberi [Resimli Anlatım]](/wp-content/uploads/2015/08/hazr.jpg)
Windows 10 kurma sihirbazını dilerseniz bir USB Bellek ile kurma format atma yapılacak şekilde hazırlayabilirsiniz. Yapmanız gereken “Başka bir bilgisayar için yükleme medyası oluştur” ikinci seçeneği işaretlemek ve bilgisayarınıza takılı en az 8GB hafızaya sahip diski seçmek olacaktır.
Burada hazırlayacağınız USB Bellek (ya da harici bir taşınabilir disk kullanacaksanız) içindeki tüm verileri kaybeceğinizi yani yükleme medyası oluşturma aşamasında bu diskin formatlanacağını unutmayınız.
Burada Windows 10 format atma işlemine devam edebilmemiz için bilgisayarımızı hazırladığımız USB Bellek medyasından başlatmamız gerekecektir. Bunun için bilgisayarı yeniden başlatıp BIOS Ayarlarına girip ya da Boot Menu tuş kombinasyonunu biliyorsanız klavyeden tuşlayarak cihazımızı ilgili USB Bellek diskinden başlatmamız gerekiyor. (Bilgisayarınız için BIOS Ayarları, Boot Menu vb tuş kombinasyonları için ufak bir araştırma yapmanız gerekiyor. Ör: Toshiba Boot Menu Tuşu … )
Bundan sonraki işlemler bir önceki yükseltme yöntemine benzer devam edecektir ufak farlılıklar ile… Yönergeleri takip ediniz üstesinden gelirsiniz. :)
![Windows 10 Yükseltme - Kurma Rehberi [Resimli Anlatım]](/wp-content/uploads/2015/08/yukleniyor0.jpg)
Mutlu Son: Ve karşınızda Windows 10…
![Windows 10 Yükseltme - Kurma Rehberi [Resimli Anlatım]](/wp-content/uploads/2015/08/ahmetbolu_windows10.jpg)